Top 3 Products & Services
| 1. 2. 3. |
Dated: Dec. 27, 2012
Related Categories
Computer Beginners GuidesWindows 7
Windows 8 is with us for a while, and we don’t have any doubt that some users have already installed it on their computer as the only operating system. As it usually happens on every new version of Windows coming out there are a lot of differences between the older Windows and the new ones, users don’t know all the possibilities that the new Windows offers. That is why we gathered some useful advice on that theme here.
In this text we will deal with a bit more simple tips.
Unlocking the screen in multiple ways
Every session begins with a decorative "shutter" across the screen, that needs to be removed by dragging the mouse pointer from the bottom to the top of the screen. You can also remove it by pressing the Space button and scrolling the mouse wheel. The last option you will certainly remember because it is perfectly logical.
Start screen scrolling
You have probably noticed that the Start screen can be moved from left to right by dragging the slider or scrolling the mouse wheel. For PC veterans that use the keyboard equally or even more than the mouse, there is one more nice option, especially if you have a lot of apps on the Start screen. You can use the keys Home and End to jump to the beginning or end, you can use the cursor arrows to move through the icons, and use Enter to activate the selected icon. Of course, the windows key that was used to open the Start menu now takes you to the Start screen. This is also an alternative to shutting down MetroUI applications that are suspended by dragging the cursor from the top to the bottom of the screen.
 Grouping the apps on the Start screen
Grouping the apps on the Start screen
The starting group of icons on the Start screen isn’t problematic at the beginning, but as their numbers increase or you just want to organize them better, it is useful to know that Windows 8 supports making logical groups of applications. It is enough to drag a tile on the left side of the screen to un-zoom it and then you can organize logical sections, change their order, and rename them on the right mouse button click. Returning to regular mode is done with a key in the lower right bottom of the screen.
Menu with shortcuts to system tools
The right click in the bottom left corner of the screen opens a menu with shortcuts for Control Panel, a window for searching apps (used to be in the start menu), File Explorer and other system applications. The same menu can be opened directly from the keyboard by pressing the combination of keys Windows + X.
Searching applications
For searching installed applications you must activate the menu on the right side of the screen and choose the icon search, but you can certainly do it faster. There is the Windows and Q shortcut that opens the quick search of installed applications, ie the right click on the empty surface of the Start screen. You will see all options as in the classic Start menu. With the left click you activate a certain application, and with the right click you can pin it on the Start screen so it always shows amongst other tiles. You can use the context menu to uninstall an application without visiting the Control Panel.
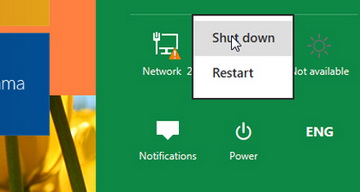
Restarting and Shutting down
This is an option that has mostly confused the users in the Preview version of testing – how to turn off my computer? The command for shutting down is definitely not as striking as it was in previous versions of Windows, where the Shutdown button was right on the bottom of the Start menu.
In Windows 8 you need to drag the mouse on the right edge of the screen and choose the icon settings, and then you will see the Shutdown button. A faster way is certainly Windows + I on the keyboard, and you shouldn’t forget the good old Alt+Ctrl+Del. If you find yourself on a classic desktop and you want quick access to the Shutdown option, Alt+F4 still works as it worked 17 years ago in the Windows 95.
Now that you've gotten free know-how on this topic, try to grow your skills even faster with online video training. Then finally, put these skills to the test and make a name for yourself by offering these skills to others by becoming a freelancer. There are literally 2000+ new projects that are posted every single freakin' day, no lie!
 Previous Article |  Next Article |
