Top 3 Products & Services
| 1. 2. 3. |
Dated: Aug. 13, 2004
Related Categories
Computer Beginners GuidesCough drops and aspirin can’t help your ailing PC, but a simple formula of Windows maintenance and third-party utilities can bring it up to par.
Your hard drive is seeking more than it’s finding, grinding away at data until you’re ready to go get a cup of coffee while you wait for Word to open. Your mouse is sluggish. Your data hasn’t been backed up in months and the nightly news says that a lightning storm is on the way. You’re in trouble. Your PC needs a tune-up and fast, so let’s get started.
To Protect and Serve

New computers are less prone to obsolescence than the models of 10 or 15 years ago. Unless you’re a power user who needs to stay on the leading edge of technology, you may be able to get five or six years of good use out of your current PC before you begin to consider replacing it. The key to this type of longevity is a maintenance routine that does three things.
First, it must protect against wear and tear. In addition to the obvious—keeping the computer area clean, turning off the monitor when it isn’t needed, wiping down the mouse so that it rolls freely, and so on—you also need to minimize the effects of daily use on the hard drive. Your computer’s hard drive contains billions of individual bits of data stored magnetically on a set of rapidly spinning platters. Unless you keep these bits organized and periodically take stock of bad sectors (portions of a hard drive that, because of physical deterioration on the magnetic platter, are no longer capable of holding data), you run the risk of losing data.
Protection against data loss is a function your maintenance routine must include. The absence of just a few must-have kilobytes can mean the difference between eight hours of productivity and a day’s worth of phone calls to technical support. To ensure that data loss doesn’t happen to you, your system-maintenance routine should include a daily virus scan and incremental backup (the process of backing up only that data that has changed since the most recent backup).
Finally, the system-maintenance routine should take steps to keep your PC current with the latest patches and updates. These downloadable bits of code are designed to fix bugs, plug security gaps, eliminate compatibility conflicts, and enhance an application’s existing features and functionality. The most important updates are those distributed by Microsoft, your antivirus software developer, and the manufacturers of your system’s various hardware components. Taking the time to locate, download, and install these updates is critical to the good health of your PC.
Your First Option: Windows
Fortunately, you don’t have to look very far to find system maintenance utilities. The latest versions of Windows, including Windows Me and XP, come loaded with several. The most significant of these utilities are ScanDisk, Backup, Disk Cleanup, Windows Update, System Restore, and Disk Defragmenter. A seventh utility, Scheduled Tasks, allows you to automate your maintenance routine.
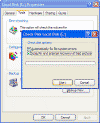 ScanDisk - One of the bedrock maintenance utilities, ScanDisk checks the hard drive for errors that threaten the integrity of your data as well as the stability of the storage device itself. It scours the drive platters in search of bad sectors, crosslinked files (two or more files that attempt to occupy the same area of the hard drive), and lost clusters (vacant areas of the hard drive that Windows mistakenly believes are occupied). Upon finding these and other errors, ScanDisk attempts to fix the problem. If a repair is not possible, the utility designates the erroneous portion of the drive as unusable so that Windows will not attempt to write data to it.
ScanDisk - One of the bedrock maintenance utilities, ScanDisk checks the hard drive for errors that threaten the integrity of your data as well as the stability of the storage device itself. It scours the drive platters in search of bad sectors, crosslinked files (two or more files that attempt to occupy the same area of the hard drive), and lost clusters (vacant areas of the hard drive that Windows mistakenly believes are occupied). Upon finding these and other errors, ScanDisk attempts to fix the problem. If a repair is not possible, the utility designates the erroneous portion of the drive as unusable so that Windows will not attempt to write data to it.
You can access ScanDisk in Windows Me by opening the Start menu and burrowing through the Programs, Accessories, and System Tools folder until you see the ScanDisk shortcut. Click the shortcut once to open the ScanDisk dialog box. To access the error- checking utility in. Windows XP, you need to open My Computer (open the Start menu and click the My Computer icon), right-click the icon representing the hard drive, and select Properties from the resulting pop -up menu. In the Properties dialog box, click the Tools page tab. You can launch ScanDisk by clicking the Check Now button.
You should run ScanDisk at least once a week and whenever your computer shuts down unexpectedly, as happens after a power outage or system crash.
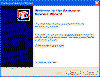 Backup - Regardless of how much you spent on a computer, the amount pales in comparison to the value of your digital data. Consequently, you need to take daily measures to protect the files and folders stored on your PC. The backup utilities that ship with Windows Me and Windows XP can help you in this endeavor, but you may need to install them first.
Backup - Regardless of how much you spent on a computer, the amount pales in comparison to the value of your digital data. Consequently, you need to take daily measures to protect the files and folders stored on your PC. The backup utilities that ship with Windows Me and Windows XP can help you in this endeavor, but you may need to install them first.
To install Microsoft Backup in Windows Me, you must retrieve it from the Windows Me product CD ROM. Insert this disc in the optical drive, then open the Start menu and select the Run option. In the Open field of the resulting Run dialog box, type D:\add- ons\msbackup\msbexp (where D: represents the drive letter assigned to the disc drive) and click the OK button. Windows will install the utility and prompt you to restart the computer.
To install Backup in Windows XP Home Edition (the utility is installed by default in Windows XP Professional Edition), insert the Windows XP product CD-ROM in the disc drive and open the Run dialog box. Type D:\valueadd\msft\ntbackup\ntbackup.msi (where D: represents the drive letter assigned to the disc drive) in the Open field of this dialog box and click OK. Click the Finish button when, the installation is complete.
Once installed, you can access the backup utility by opening the Start menu and burrowing through the Programs (All Programs in Windows XP), Accessories, and System Tools folder. Use the utility to perform a full backup of your important data once every week or month, and perform an incremental backup daily.
![]() Disk Cleanup - Though you cannot see it, the garbage that accumulates on your hard drive can have a visible effect on your system by hampering drive performance and reducing available storage capacity. Disk Cleanup can help you maintain a tidy system by eliminating temporary files, downloaded program files, Recycle Bin files, and other unnecessary content. The utility also provides direct links to other tools that can help you get rid of unused programs and Windows components.
Disk Cleanup - Though you cannot see it, the garbage that accumulates on your hard drive can have a visible effect on your system by hampering drive performance and reducing available storage capacity. Disk Cleanup can help you maintain a tidy system by eliminating temporary files, downloaded program files, Recycle Bin files, and other unnecessary content. The utility also provides direct links to other tools that can help you get rid of unused programs and Windows components.
Disk Cleanup is located in the System Tools folder on the Start menu. After opening the utility, you should review the Disk Cleanup page to select files for deletion. Click OK to wipe them off your PC forever. Disk Cleanup is a healthy part of any daily or weekly maintenance routine.
Windows Update - This nifty utility, which you’ll find in the Programs (All Programs in Windows XP) folder on the Start menu, is actually a hyperlink to its Web site (). Each time you visit the site, it scans your system and presents a list of the Windows updates you need. You then have the option of installing the updates at that time or coming back later.
The easiest way to ensure that you always have the latest updates is to employ a second utility, called Automatic Updates. Automatic Updates is essentially a scheduling feature that contacts the Windows Update site once every 24 hours to look for the latest updates. If it finds any, the utility can download them automatically and notify you when they’re ready for installation.
You can set up Automatic Updates in Windows Me by opening the Control Panel and clicking the Automatic Updates icon. A globe icon will appear in the System Tray; double-click it and follow the on-screen instructions to install the utility. In Windows XP, access the Control Panel and click the Systems icon. Open the Automatic Up dates page of the resulting dialog box, select the Keep My Computer Up to Date option, and click OK.
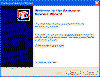 System Restore - System Restore is a type of backup utility that automatically archives your key system files and settings at least once every 24 hours. It also gives you the option of manually backing up your system files and settings whenever you want. The backups, which are called re store points or System Checkpoints, are then stored in a hidden folder on the hard drive.
System Restore - System Restore is a type of backup utility that automatically archives your key system files and settings at least once every 24 hours. It also gives you the option of manually backing up your system files and settings whenever you want. The backups, which are called re store points or System Checkpoints, are then stored in a hidden folder on the hard drive.
The only time you really need to think about your restore points is when a change to the system, such as the installation of new hardware or an attempt to edit the Registry, wreaks havoc with your ability to use it. In such an event, you can call on System Restore to revert your system back to a previous working configuration: All you have to do is open the utility (yOu’ll find it in the System Tools folder on the Start menu), select the Restore My Computer to an Earlier Time option, and follow the instructions for choosing a recent restore point. The utility will restore the previous configuration, effectively wiping out any problems caused by the change to your system.
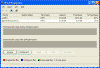 Disk Defragmenter - Though not a part of a daily maintenance routine, disk defragmentation is an important step in ensuring that your PC provides optimum performance at all times. What is defragmentation? It is the process of reorganizing the various fragments of data stored on the hard drive so that the drive can retrieve them as quickly and efficiently as possible. Defragmentation is necessary because the natural cycle of creating and deleting files leaves related fragments of data randomly scattered across the drive. You should defragment the drive at least once every six months.
Disk Defragmenter - Though not a part of a daily maintenance routine, disk defragmentation is an important step in ensuring that your PC provides optimum performance at all times. What is defragmentation? It is the process of reorganizing the various fragments of data stored on the hard drive so that the drive can retrieve them as quickly and efficiently as possible. Defragmentation is necessary because the natural cycle of creating and deleting files leaves related fragments of data randomly scattered across the drive. You should defragment the drive at least once every six months.
To access Disk Defragmenter, open the System Tools folders and click the Disk Defragmenter shortcut. Follow the on-screen instructions for launching the defragmentation.
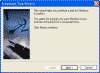 Scheduled Tasks - The various Windows maintenance utilities can help your system only if you remember to use them. Assuming many people would have a hard time doing just that, Microsoft developed Scheduled Tasks. This scheduling utility allows you to establish a routine for your maintenance tasks. For instance, you can set it to run Backup every day, ScanDisk once a week, and Disk Defragmenter once per month.
Scheduled Tasks - The various Windows maintenance utilities can help your system only if you remember to use them. Assuming many people would have a hard time doing just that, Microsoft developed Scheduled Tasks. This scheduling utility allows you to establish a routine for your maintenance tasks. For instance, you can set it to run Backup every day, ScanDisk once a week, and Disk Defragmenter once per month.
You’ll find the Scheduled Tasks utility in the System Tools folder on the Start menu. When it opens, select the Add Scheduled Task option and follow the instructions for adding a task to the maintenance routine. Schedule your maintenance tasks to run at a time when your computer will be turned on but you will not be using it.
Third-Party Maintenance Suites
Although Windows gives you the staples of system upkeep, it falls short of providing everything you need for a comprehensive maintenance routine. The operating system is missing an antivirus utility, for instance, and its bundled components lack some of the extended features, such as file shredding (overwriting a deleted file so that it cannot be recovered), demanded by avid computer users. One of the best ways to round out your maintenance routine is by investing in a third-party utility suite. Here are some of the most popular utility suites.
Norton SystemWorks 2003
Symantec bundles three of its top PC utilities into one package with the release of Norton SystemWorks 2003. The first of these utilities, Norton Utilities, contains a variety of tools for finding and fixing harddrive errors, software flaws, and configuration conflicts. The second, Norton Anti Virus, protects your system from malicious viruses, worms, and Trojan horses. The third, Norton CleanSweep, helps you uninstall unwanted programs as well as the files and settings associated with them.
In addition to its three core components, SystemWorks also contains Roxio’s GoBack 3 Personal Edition for restoring your system to a pre vious configuration; Web Cleanup for removing cookies, cached files, and other types of Internet debris; Connection Keep Alive for protecting your dialup Internet connection from interruptions; and LiveUpdate for obtaining the latest product updates as they become available.
McAfee
Among the least expensive utility suites currently on the market, McAfee QuickClean provides more than a dozen system cleanup products in a common interface for under $30. Its central component is QuickClean Lite, which focuses on the removal of unwanted data and settings. Other components allow you to remove software, overwrite deleted data files, detect spyware, clean up your old e-mail messages, and recover much-needed storage space.
iolo Technologies System Mechanic
System Mechanic from job Technologies provides 15 utilities that concentrate on three areas of maintenance: Files, System, and Internet. The Files utilities are designed to repair broken shortcuts, eliminate unwanted and duplicate files, and shred deleted files. The System utilities help you clean up the registry, install and uninstall software, tweak the Windows configuration settings, and modify the startup procedure. The Internet utilities focus on protecting your privacy and enhancing your network connections.
Rounding out the suite is a pair of tools that simplify the process of establishing a maintenance routine. Maintenance Mechanic is a wizard that guides you through several utilities at once for a quick and convenient PC tuneup. Scheduled Maintenance allows you to put your maintenance tasks on an automated schedule. All of the utilities are assembled on a common interface that makes for easy access.
VCOM SystemSuite 4.0
Few utility suites are able to provide a comprehensive collection of maintenance tools. This is one that does. V Communications’ SystemSuite has only seven utilities, but each one does a lot. VirusScanner Pro detects and deletes the harmful bits of code that infect your system. NetDefense provides a personal firewall that keeps unauthorized users away from your files. DataEraser Personal Edition and EasyUninstall work together to clean your PC of unwanted files and programs. CrashProof gives you a heads-up on impending system disaster, and Crisis Center helps you recover from such a disaster, if necessary. Fix-It Utilities completes the suite with a variety of drive and system maintenance tools.
The seven utilities are assisted by a number of bonus components, such as the PowerDesk 4 Pro file manager and a file compression feature. SystemSuite is available as a download for $53 or by mail order for $59 plus shipping and handling. It’s one of the best.
Ultra WinCleaner Utility Suite 8.0
Business Logic’s Ultra WinCleaner Suite offers its utilities as seven separate and discrete programs, rather than providing a single interface. You can use the primary component, One Click, to clean your system of unwanted files and programs. Destroy-it shreds deleted data, WinStart Commander minimizes the time it takes to launch Windows, WinMem Cleaner focuses on optimizing memory performance, and WinDisk Alert prompts you when drive errors threaten the integrity of your stored data. Compression and antivirus utilities are the final components of the suite.
Don’t make the mistake of underestimating the importance of routine maintenance for your PC. You have an assortment of tools already available at your fingertips, and you can get even more by investing less than $70. Either way, you must use your maintenance utilities regularly or risk losing access to your PC for good.
Now that you've gotten free know-how on this topic, try to grow your skills even faster with online video training. Then finally, put these skills to the test and make a name for yourself by offering these skills to others by becoming a freelancer. There are literally 2000+ new projects that are posted every single freakin' day, no lie!
 Previous Article |  Next Article |
