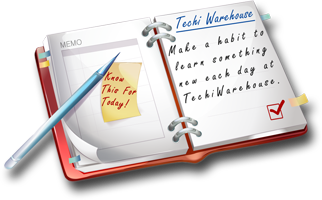Operating Systems

























What is Windows 98?
In my opinion and experience Windows 98 was an excellent operating system when introduced. Windows 98 Last modified: September 20, 2001 Originally it was called Memphis, and then Windows 97, but Microsoft changed the name when it realized that it was going to miss its target 1997 release date.
In the years after the introduction of Windows 98, we saw new and faster hardware coming extremely frequent. We got faster CPU's, the clock frequency increasing 3 to 5 times in few years. Also hard disks became faster and RAM as well.
Memory management has been completely changed. It finally works. The file system is better integrated into the operating system, which gives new functionality. These are the points which shows that how Windows 98 utilizes the PC resources better.
Tips
Awe64 - Midi Files Sound Odd
Are you midi files sounding very wrong after installing to Win98? If so, it's because Win98 may reset the Creative drivers to use FM synthesis instead of Wavetable synthesis for midi files. For a quick lesson, FM synthesis is the old computer-generated way of playing midi files, while wavetable synthesis uses actual digitized musical instruments to play midi files in a much more pleasurable way.
To fix this error, click on the "Start" menu, choosing "Settings" then "Control Panel." On the window that appears, double-click (or single-click if that's how you have things set up) the "Multimedia" icons. On the multi-tabbed dialog box that follows, select the "Midi" tab. Under "Single Instrument," select "AWE64 MIDI Synth" to play midi files using your card'swavetable abilities, or "AWE64 MIDI Out" to play midi files using an external midi device.
How To Compress Audio .WAV Files
Many Internet travelers tend to build up huge amounts of digital audio (.WAV) files on their harddrive(s). Eventually, hard drives fill up, and some audio files have to be removed from time to time. If you want to keep your favorite files, how can you do so besides adding more hard drive space? Try compressing your audio files.
Sound Recorder has an option for using audio compression, which causes the sound files to be "crunched" in order to take up less space. Different formats exist; some use less room, and some sound better than others - here is where you will have to experiment.
In order to compress a .WAV file, simply load it into Sound Recorder. Choose "File" and "Properties," and you will see a button labeled "Convert Now..." Click on it, and you will have the option of changing the "Format" and "Attributes" of the sound.
Format: This is the compression scheme used on the sound file. You do not need to know what these stand for, just realize that each compression scheme acts on sound files differently. Again, experimentation is necessary.
Attributes: This is where you will choose the frequency range of the sound (the larger the range, the better the sound quality), and the number of bits that make up each section of the sound (the more bits, usually, the higher quality). Unfortunately, the better the sound quality, the more KB/s a sound will take up on a hard drive.
When done choosing your compression method, choose "OK" twice to get back to the main playing window. Play your sound, and then you can choose for yourself whether or not to keep the compressed file. If the quality is good and the compression acceptable, save the file. If not, scrap it.
Only with a lot of experimentation will you get a compression scheme format/attributes that sounds good and takes up less space. But the results are worth it, IMHO. For example, I use IMA ADPCM 4 bit on my sound files. When applying the compression, I have taken dozens of sound file sizes down by half(!), keeping the exact same quality. The results can be impressive, if you have the patience.
Silence Error Sounds
Are you tired of hearing sounds whenever your computer makes an error - or when you make an error and the computer is alerting you to the fact? Install TweakUI (check other tips onTW Tips for more information on installing TweakUI) and enter the TweakUI control panel. On the multi-tabbed dialog box that appears, select the "General" tab. Uncheck "Beep on errors" and close the dialog box.
CD Player Play-Lists
Most people use the CD player the easy way - they pop a CD into the computer and it plays the CD from the first to last track. What if, though, you don't like a particular song on a CD? You may like track 15 so much that you want to hear it twice in a row. Or, suppose you want to hear track 6 first, then track 1? Change your listening style. After starting the CD player with a CD in the drive, stop the playback. Choose "Disc," then "Edit Play List..." From here, you can rearrange how the tracks will be played on the current CD.
Access Midi Length Information from Explorer
If you are planning a multimedia presentation and need explicit timing information when choosing your songs, or are just curious about the length of a particular midi song, you do not need to open up Media Player. Just right-click a midi file and choose "Properties." On the multi-tabbed dialog box that appears, click the "Details" tab. You'll see the midi song name, copyright information, and the length of the file.
Advanced Volume Controls Features
When accessing the volume controls (double-click the speaker icon on the taskbar), don't let the "Advanced" button intimidate you. Click it to see what options are available. Depending on your sound card and settings, you may be able to adjust your treble and bass settings, toggle stereo enhancement features, or more.
Show or Hide Volume Icon on Taskbar
You can place a volume icon on the taskbar, allowing you quick and easy access to all of your audio playback/recording settings. To turn this feature on, click on the "Start" button, choosing "Control Panel". Then, on the "Control Panel" window that follows, choose "Multimedia". On the "Multimedia Properties" multi-tabbed dialog box that appears, select the "Audio" tab. Now, check "Show volume control on the taskbar" to show the volume icon, or un check the box to hide its display. Press "OK" to close the dialog box.
SoundBlaster Audio PCI Mixer Settings
If you have a SoundBlaster PCI card and are using the SoundBlaster Audio PCI mixer controls, you can enable or disable the display of the "Mic", "Line", "Audio", "Modem", and other volume controls. To do so, double-click the mixer icon in the taskbar. When the "SB Audio...Mixer" dialog box appears, select the "Show" menu item. Now, select and deselect the items that you wish to see on the mixer.
Select Your Default CD Player Drive
Many computers nowadays come with more than one CD-audio capable player. PCs sometimes come with a CD and CD-RW player, others with a DVD and CD-RW drive. Because of this, you may want to manually select which CD player is set to play your audio CDs by default when you open the software "CD Player."
To select the default CD-ROM drive to use when playing audio CDs, click the "Start" button, choosing "Control Panel". Then, on the "Control Panel" window that follows, choose "Multimedia". On the "Multimedia Properties" multi-tabbed dialog box that appears, select the "CD Music" tab. Now, next to "Default CD-ROM drive for playing CD music:", choose your desired drive from thepull-down. Press "OK" to close the dialog box.
Change CD Time Display
When using the "CD Player" to play audio CDs, you normally see a simulated LCD display of how much time has elapsed on the current track. If you'd like to instead see how much time is left on the current track, or how much time is left on the current CD (so you know when it's time to grab another great CD to play), just click on the simulated LCD display to toggle the time display modes.
Shrink the CD Player Size
Is the Windows 98 CD Player taking up too much space? Shrink its size by removing status bars. Open the "CD Player" and select the "View" menu,un-checking "toolbar". Then, select the "View" menu and uncheck "Disk/Track Info". Finally, select the "View" menu and uncheck "Status bar". Now, your CD player should take up about half of its original size!
Find the Old MSDOS Files
Just like in Win95, the old MSDOS files are available on the CD. Check the "\tools\MSDOS" folder. You'll find programs such as DOSKEY, DELTREE, the old MSDOS 6.x HELP, and much more.
Runtime Parameters to DOS Shortcuts
There may be times where you need to create shortcuts to DOS programs that take different runtime parameters every time you run the shortcut. To create a shortcut that takes a parameter, just add a "?" at the end of the shortcut's command-line. Every time you run the shortcut, you will be prompted for a parameter string.
Command-line E-mail program?
Win98, unlike UN*X, does not have a command-line E-mail utility - or does it? If you have a standard E-mail program that supports the "mailto:" feature, you may be able to improvise.
Click the "Start" button, choose "Run," and key in "mailto:EMAILADDRESS", substituting EMAILADDRESS with the E-mail address to which you want to send mail.
From the DOS command prompt, key in "start mailto:EMAILADDRESS", substituting EMAILADDRESS with the E-mail address to which you want to send mail.
For some E-mail programs, you can attach to the end of EMAILADDRESS "?subject=SUBJECT", substituting SUBJECT with the subject of your E-mail message.
Bring Long Filenames to DOS
If you need to bring the name of a file with a long path to the DOS prompt, just find the file through Explorer and drag & drop the file's icon to the DOS prompt. The filename will then appear in the DOS window.
Expanded DOS Wildcards
In DOS, the "*" wildcard normally displays files which match the leading characters before the * symbol. With the DOS underneath Windows 98, you can use this wildcard to match all of the files which match the trailing characters as well. Combine the two for powerful searches and file manipulation at the DOS prompt! For example, doing
DIR *minutes*.TXT
would pull up all .TXT (text) files with the word "minutes" in the filename.
Program Command Path in DOS Prompt
Do you use the DOS prompt? Forget typing in filenames with huge paths. You can drag and drop a filename from Explorer onto the DOS prompt, causing the DOS window to act as if you had 'typed' the complete path to the file you dropped.
Files Used in Help
Win98 uses several different types of files when displaying help.
*.HLP are old standard help files. Yes, with the release of a new operatingsystem comes a whole new help engine, and Windows 98 has a full HTML-based helpengine. Luckily, these .HLP files are still supported.
*.GID files are created every time a help file is accessed (i.e. if help fileSETUP.HLP is accessed, file SETUP.GID is created if it does not already exist).These files contain pointers to the accessed help file and are write-protectedand hidden. The usual question that follows is if these files can be deleted. Byremoving the attributes, you can delete any *.GID file as long as the respectivehelp file is not open concurrently (attempting to do so while the respectivehelp file is open causes a sharing violation error). However, these files willautomatically be re-created so it may seem futile to delete these re-appearingfiles.
*.CNT are the old-style HELP contents files. If your help files isn't usingHTML-based help, these files may be used.
*.FTS are the full-text search indices for help files.
*.CHM are compiled HTML help files. These are the actual help files you willbe using most often, as these files take full advantage of the HTML helpfeatures.
*.CSS - not an actual help file, but they may be referenced by HTML helpfiles (*.CHM files). This is a cascading style sheet, used in setting up astandard text layout and attribute format for the help files.
If you find other help-related files and what the files do, let me know.
Turn Off Search Highlighting in Help
When you use Win98's help system, any time you search for a word and itappears in a help page, the word is highlighted. If you want to turn off thishighlighting, click on the "Options" button and select"Highlighting Off."
Hide the Contents, Index, and Search Tabs in Help
If you are looking at a large help document, you may want to give more ofyour screen "real estate" to the document you are viewing. To do so,turn off the contents, index, and search tabs. Click on the "Options"button and choose "Hide Tabs." Or, click the "Hide" button.You may need to un-maximize and re-maximize the help topic so it can be shown infull screen mode. To turn the tabs back on, click the "Options" buttonand choose "Show Tabs." Or, just click the "Show" button.
Link Directly to Help Topics
Since Win98's help system is HTML based, you can link directly to any helptopic you wish - provided you know the URL. To find the URL to a help document,simply open up a topic. For example, open Win98's help, and navigate the"Contents" bar to "Exploring Your Computer" - "KeyboardShortcuts" - "For Windows." Open up the topic. Now, right-clickon the icon on the top-left corner of the "Windows Help" folder andchoose "Jump to Url..." Move your mouse pointer to "CurrentURL:" and highlight the text, then copy it (CONTROL-INS is the shortcut).
Now that you have the URL, you can do all kinds of things with it, likeplacing shortcut to that help topic on your desktop. Open up Internet Explorerand paste (SHIFT-INS) the URL into the address bar and press ENTER. Right-clickthe webpage and choose "Place Shortcut."
Before Installation Check Your Hard Drive
Before you decide to install Win98, make sure you have plenty of hard drive space free, especially on the drive where you plan to install Win98. You'll need anywhere from 120-255 megabytes for the upgrade. If you plan to install Win98 on a drive other than drive C:, you'll still need anywhere from 20-35 megabytes free on drive C: for the upgrade.
Before Installation Have a Floppy Disk
Before you decide to install Win98, make sure you have a free floppy disk handy. Win98 will automatically prompt you to create a startup disk during the installation process.
Do you have disks but don't know if they are free? Even if you forget to check your disks during the install, you can still check to see if they are free while installing Win98. Press CONTROL-ESCAPE during the install and the familiar START button will appear. You can now access the Explorer and check through floppies to see which can be used for a startup disk.
Browse the Disk for More Stuff!
Don't just install Win98 and toss the CD aside. Be sure to browse the disk for some interesting programs and files you may decide to use. Sure, the disk mostly contains the core Win98 files and a bunch of multimedia demos of Microsoft or Microsoft-related products, but there's plenty more to see.
Quicker Updating
In the past, whenever updates were created for your operating system, you had to browse the web, possibly check search engines, for information, etc. Win98 attempts to solve this problem through the "Windows Update" wizard. To activate the wizard, click the "Start" menu and choose "Update Wizard." The wizard will present you with critical updates, optional updates, and 'fun' updates such as new desktop themes that you can download.
Note that the "Windows Update" wizard can only work correctly if you turn the security settings from "High" to "Medium" or "Low."
Search Just Hard Drives
In previous versions of Windows, when performing a "Find," you could search all of your drives with one click. This was accomplished by selecting "My Computer" under "Look In." Unfortunately, this included your floppy, CD-ROM, and other external devices. Now, you can just search your local hard drives and skip the other devices. Click the "Start" button, choosing "Find," then "Files or Folders." On the multi-tabbed dialog box that appears, click on the "Look in" pulldown and select the option "Local Hard Drives."
Disable Web View for a Specific Folder
For power users, the folder web page-like view gets old very quickly. To turn this off for a specific folder, first open the folder, select "View," then uncheck "As Web Page."
Turn on Uppercase Filenames
Tired of having Win98 changing filenames that contain all capital letters to filenames that have the first letter capitalized, the rest small? Turn off this switched casing. Open a folder and select "View," then "Folder Options." On the multi-tabbed dialog box that follows, select the "View" tab. Under "Files and Folders," check "Allow all uppercase names." Click the "Like Current Folder" button if desired - it will change all folder settings to the ones of the current folder.
Delete Files Immediately
If you know that you really want to delete a specific file or group of files, just select the files, hold the SHIFT key down, and press the DEL key. If Win98 still prompts you to use the recycle bin, cancel the 'delete' and try again until Win98 prompts you to completely remove the files.
Use the Keyboard For a Mouse
Some people have reported problems getting their mice to work under Win98. If you have such problems or just do not want to use your mouse, access the Accessibility Options Control Panel. (If you don't see Accessibility Options in your Control Panel, go to Add/Remove Programs and install the option). Click the "Mouse" tab on the multi-tabbed dialog box that appears. Check "Use Mouse Keys," modify the settings as desired, and you can now use the keyboard to control your mouse.
Turn Off Folder Navigation Buttons
To turn off the navigation buttons, such as "Back" and "Forward" when browsing folders, first open a folder. Click the "View" menu, select "Toolbars," and uncheck "Standard Buttons." When browsing the web using IE, you may want to turn these buttons back on if they are off in web-browsing mode.
Keep File Attributes Handy
Win98's View - Details view can be set to display file attributes, such as whether or not a file is read-only, 'hidden,' a system file, or a file with the attribute bit set. To enable this feature, click on a folder, choosing "View" and then "Folder Options." On the multi-tabbed dialog box that appears, click the "View" tab. Check "Show file attributes in Detail View" and press "OK."
Clear the Clipboard When Done Copying / Pasting
Do you use the clipboard often for cutting, copying, and pasting text files, pictures, or objects? If so, placing large objects in the clipboard, especially on low-memory systems, may cause the system to operate slower. When you are done using the clipboard, therefore, it is to your advantage to clear the clipboard to eliminate any possible speed decreases due to a large amount of memory taken up by the clipboard object. To do so, just open up a Notepad document, press the space bar, then highlight the space bar and select "Edit - Copy." Now your clipboard has been cleared, replaced with just one character.
Free Resource Kit
The Windows 98 Resource Kit contains some useful information on using and administering Win98 systems. Do you want to read the Win98 Resource Kit? Don't want to pay for it? Check your CD under \tools\reskit\help\rkbook.exe.
Welcome Extravaganza
Do you remember the first time you installed Win98 and saw the "Welcome" extravaganza? If you're like me, you saw the welcome animation in 640x480x16 mode since your video driver wasn't working at the time, but that is a whole different story.
If you deselected the box that shows the window every time Win98 boots and you would like it back, just click the "Start" button, choose "Run," and type in "welcome" and press ENTER. The full animation and menu to accessing the Internet, viewing the tours, etc. will appear every time you restart Win98. You'll have to uncheck the checkbox in order to stop seeing the animation when booting Win98.
Title Bar Tricks
Here are a couple of tricks with title bars of windows:
Double-click a window's title bar to maximize it (if the current window supports maximizing).
Double-click the window's title-bar again to restore the window to its previous size.
Right-click on a window's title bar to bring up a list of options. These will probably include such things as "Close" and "Minimize," but windows such as the "DOS Prompt" will give other useful options.
You Don't Have to FAT32
Despite some of the rumors floating around, you do not have to use the FAT32 mode when running Windows 98. Win98 comes with a converter that lets you convert >512 megabyte drives or drive partitions to FAT32 if you choose to use this feature later down the road. If you do so, be sure to read ALL of the information Microsoft provides about FAT32 when running the converter (available under "Start" -> "Programs" -> "Accessories" -> "System Tools" -> "Drive Converter (Fat 32)." For example, disk compression, defragmenters, and repair utilities may not work under FAT32. Installing FAT32 on your main Windows 98 drive will force you to reinstall Win98.
Internally Search Files
You probably know the "Find -> Files or Folder" utility lets you search for files on your computer or network. But did you know you can look inside files to search for text? This option was "hidden" under Win95 but is very visible under Win98. Just open the "Find -> Files or Folders" command and type the text you want to search for next to "Containing text." Note this works best when searching through text or HTML files and not MS-Word(c)files.
Quick Drive Access
Would you like to have instant access to all of your hard drives, floppy drives, and other media devices on your taskbar? If so, right-click the taskbar, choosing "Toolbars" then "New Toolbar..." from the popup menu that appears. On the dialog box that follows, select "My Computer" and press "OK."
See How Long Windows Has Been Running
Curious to see how long you have been running Win98 since rebooting your machine (or watching Win98 crash your system?)If so, check out the new System Information Applet. Click the "Start" button, choose "Programs," then "Accessories," then "System Tools," and select "System Information." On the window that appears, look at the right pane next to "Uptime." This will tell you how many days, hou rs, minutes, and seconds Win98 has been running since the last restart.
See Volcano Names
Here's an interesting Easter Egg. Right-click an empty area of your desktop and choose "Properties" from the popup menu that appears. On the multi-tabbed dialog box that follows, select the "Screensaver" tab. Scroll down to the "3D Text" screensaver, select it, and click the "Settings" button. On the dialog box that appears, type in "volcano" (without quotes)in the "Display - Text" field. Click the "OK" button. Now, whenever the screensaver activates or if you press the "Preview" button, a list of volcanoes will appear in 3d.
Printing in a Computer Lab or Network
Are you sharing printers in a computer lab or network? It gets very frustrating to send a job to the printer, walk over to the printer, and find out your job has not been printed yet. There is a MUCH easier way to see if your job has been printed. On the bottom-right hand of the screen, on the taskbar, should be a printer icon. Double-click the icon. Now, you'll see if your document is being currently sent to the printer or if it is just waiting to be printed.
Double-Click to Close a Window
To close windows fast, just click on the left side of the window's menu and select "Close" from the popup menu. Or, just double-click the window's icon for a faster close.
Forget Sticky Notes - Use WinPopUp
Save your sticky notes if you are using a network. Don't keep getting up and stopping your work to talk to someone (unless you just want to take a break). Put winpopup in your Startup group and train all of your employees or coworkers to use it to send brief messages.
You may want to change the WinPopUp options so that windows pop up whenever a message is received.
Add/Remove Programs Which Are Gone
When applications are uninstalled incorrectly, the program names remain under the "Add/Remove Programs" Control Panel. Before, to remove the names from this control panel you would have to edit the registry. Now, with Win98, just click the program name you'd like removed from the "Add/Remove Programs" Control Panel and select "Add/Remove." If Win98 realizes the program cannot be uninstalled correctly, it will ask if you want the name removed from the "Add/Remove" list.
.CAB Files
.CAB, or Cabinet files, are used by Win98 to compact and store installation-related programs and files. To view the contents of such files, just double-click them. You will see an Explorer window with the contents of the .CAB file. Just double-click files to extract them to a user-definable folder.
Space Used by All Files & Subfolders
It's very simple to get the total amount of space used by all of the files and subfolders in a given folder. Right-click the folder in question, choosing "Properties" from the popup menu that appears. Wait a few seconds, and you'll see the total amount of space used by that folder.
Easy Icon Creation from Bitmaps
Do you have a great bitmap editor but no decent icon editors? Here's a simple solution to your icon-making problems that even lets you make full-color icons. Create a 32 x 32 bitmap. Use 16 colors if you want to make a standard icon file, more colors if you want to make a high-color icon. Now, after saving your bitmap, just rename the file to have an extensive of ".ico". Presto! You have an instant icon.
New Shortcut Oops!
Right-click on the desktop, selecting "New" and then "Shortcut." Many people know that this makes a new shortcut on your desktop to a program or file. That's not what this trick is about. Look carefully at the graphic on the left-side of the dialog box. Something look interesting? This IS Windows 98, isn't it?
See what Calculator Buttons Do
If you use the Windows calculator in scientific view, there may be some buttons with which you may be unfamiliar. To see what function a certain button performs, right-click the button, choosing 'What's This?'
Another Way to Minimize Apps
To minimize the currently running and visible application, just click on the application's representation on the taskbar. This does not work with Win95.
Quickly Close Character Map
To quickly close the Character Map applet (where you can see the symbols or letters that make up a font), just select the Character Map applet and press the Escape key.
Use Large Icons
Do you find the desktop icons hard to see? Would you like to use large icons instead of the standard regular size icons? Right-click the desktop, choosing "Properties." On the multi-tabbed dialog box that appears, select the "Effects" tab. Check "Use large icons" under "Visual Effects" and click "OK" to close the dialog box.
Change Explorer Icon Sizes
Do you have so many icons on your desktop that you might as well not be using wallpaper? If so, make the icons smaller. Right-click on an empty area of your desktop (if you can find one!)and then choose "Properties." On the multi-tabbed dialog box that follows, click the "Appearance" tab. Click on the "Item" pull-down and select "Icon." Now you can select the icon's "size." 32 is the default (this means an icon size of 32x32 pixels). Want REALLY large icons? Try 72 for the size. You may wish to click the "Apply" button instead of the "OK" button so you can quickly change the icon sizes back to 32 if desired.
Finding Matrox Display Options
If you are using a Matrox graphics card and are used to seeing the extra options under the "Display" control panel, you might wonder where such options are under Win98. Depending on your driver's version, you can find the "Matrox Display Properties" Control Panel which lets you select things such as hot keys and color temperature.
See What Really Makes Up a Program
The Quickview utility is extremely handy to speedily view files of multiple types. It can pull up BMPs, TXTs, and more with ease, but its power REALLY shines when you Quick View a program file. By right-clicking on an executable and choosing Quick View, you are presented with technical information including the DLLs, VBXs, and/or OCXs which a program uses, stack, heap, and address information, and much more.
Does Software for Win95 Work?
Most software designed for Windows 95 will also work on Windows 98. If you are running FAT32, however, certain programs, like disk defragmenters, virus checkers, and disk error checkers, will not work unless they are designed to handle FAT32 drives.
If you upgrade to Win98, you may need to reinstall software on your machine for it to work correctly. The Win98 upgrade does remove files from your C:\WINDOWS directory, disabling many utilities and applications. Plus, older versions of key DLLs may be installed with Win98, forcing you to reinstall software.
Backup Before FAT32
Although the FAT32 converter has been reported to work reasonably well, do you really wish to trust your files to chance? If you decide to run the FAT32 converter, it is recommended to first backup all of the data on the drives which you wish to convert. If you convert your Windows drive, you will have to do this because running the FAT32 converter on the Windows drive forces a Win98 reinstall.
Take Advantage of Quickview
If you need to open a document to quickly browse its contents, but don't want to wait for its associated application to load, right-click the file's icon and see if "Quickview" appears on the pop-up menu. If so, select it to quickly view your document without having to load its full associated program.
Manually Invoke Disk Cleanup
When Win98 notices that one of your hard drives is running out of room, it will automatically bring up a dialog box, allowing you to invoke the Disk Cleanup wizard. If you'd like to manually invoke this wizard, first double-click "My Computer" on your desktop. Right-click on the drive which you wish to clean, and choose "Properties" from the pop-up menu that appears. On the multi-tabbed dialog box that follows, make sure the "General" tab is selected. Now, click the "Disk Cleanup" button.
Drag to Install Fonts
To view, add, or delete the fonts on your system, click the "Start" menu, ch oose "Settings," then "Control Panel." On the window that appears, double-click the "Fonts" icon. Similar to Win3.11, an option from the "File" menu allows you to "Install New Fonts.." These bring in new fonts to the operating system so they can be used by various applications via a dialog box.
But, as always - there is an easier way. Rather than deal with this menu, you can simply drag and drop the fonts you wish to use in Win98 from other areas on your hard drive, a floppy, a font CD, etc. It may take Win98 a few seconds or a minute (depending on how many fonts currently installed on the system)to recognize the new fonts, but once it does, they will be available for usage with just about all Win98 applications. Drag & Drop and avoid needless dialog boxes.
Removing Old File Associations
After installing and uninstalling programs on Win98 machines, you will probably notice files being associated with programs that have since been removed from the system. To remove these old or invalid associations, run the Explorer by right-clicking the "Start" menu and choosing "Explore." Select the "View" menu, and choose "Options." Click on the "File Types" window on the dialog box that follows. Now, select the filetype whose association you wish to remove and click the "Remove" button.
Hexadecimal Calculator
For those computer programmers who are so good with hexadecimal that they can use it to file their taxes, be sure to turn on the advanced calculator. Run the Calculator applet, then choose the "View" menu and select "Scientific." Now, you can translate numbers between decimal, binary, integer, and octal, and perform trigonometric and other scientific calculations.
Quickly Resize Details View Columns
To quickly resize the columns in Explorer's "View-Details" mode, move your mouse pointer to the column border and double-click the left-mouse button. This will resize the columns to a size equal to the width of the widest item in the column.
Register Win98 Later
If you did not register Win98 when you first installed the product but wish to now, here's how. Click the "Start" button, choosing "Run." In the dialog box that appears, type "Welcome" and press "OK." On the window that appears, after the animation, click on "Register Now."
Windows Keyboard Quick Desktop Access
If you have a Windows keyboard, you can hide cluttered windows and get back to your desktop in a hurry by holding down the Windows key and pressing the 'D' key. To show the hidden windows, repeat the procedure.
Backup Hard Drives
You may not know this, but Windows 98 comes with a backup utility. It may not be the best thing in the world ... but it is free. Just open up "My Computer" and right-click a drive that you want to backup, selecting "Properties" from the popup menu. On the multi-tabbed dialog box that appears, select the "Tools" tab. Now, click the "Backup Now..." button.
If you did not install Backup when installing Windows 98, you will be prompted how to do so.
Managing Computer Power
Power management features can cause your computer monitor or disk drive to turn off after a few minutes of activity. They can also force your computer into a 'standby' mode after a few minutes of inactivity. These features may save you money as the computer uses less power when it is not really doing anything.
Win98's Power Management features are a considerable improvement over Win95 (mainly because they auto install and work on more pieces of hardware than in Win95). If you don't like these features, or wish to modify the amount of time it takes to turn off the monitor, hard drives, etc., click on the "Start" button, choosing "Settings," then "Control Panel." On the window that appears, double-click "Power Management." A multi-tabbed dialog box will appear, giving you the ability to change power management options. Be sure to click the "Advanced" tab for more options.
Note that not every computer, disk drive, or monitor may support these features.
Individually Remove Files with Disk Cleanup
When Win98 notices that one of your hard drives is running out of room, it will automatically bring up a dialog box, allowing you to invoke the Disk Cleanup wizard. Instead of letting Win98 remove all of the files it 'thinks' is save to delete, when the list of file categories appears, click on a category and click the "View Files" button. This will let you look at each individual file and decide whether or not it needs to be removed. If a file can be safely deleted, just click on the files to remove, hold down the SHIFT key, and press the delete key.
Right-click Drag & Drop
While the drag & drop feature is very useful, if you drag & drop in Explorer using the right-mouse button instead of the left, a menu appears when releasing the right mouse button. You'll then have options to move, copy, or create a shortcut, instead of just the default move or copy that you would get with a normal left-click drag & drop.
Place a Find Request on the Desktop
If you've ever used the "Find" feature, you know the power of this search and retrieve component of Win98. If you constantly need to find the same files, you may want to save a request straight to the desktop, so that you do not need to keep re-keying the same information over and over.
First, click on the "Start" Menu, choosing "Find" and then "Files or Folders...". Click on the various fields, choosing which files you wish to find and where you want to find them. Choose whether or not you wish to save the request itself to the desktop or simply save the files that you have "found" to the desktop. If the latter is your wish, click on the "Options" menu and choose "Save Results" so it is checked. Click on "File", and choose "Save Search." An icon will be created on your desktop. Rename it, change the icon, etc. to your liking.
Disable Bootup ScanDisk
If you like living life 'on the wild side' and want to disable running ScanDisk every time Windows detects that it was shut down incorrectly (i.e. a crash), first install TweakUI. Open the Tweak UI control panel, and on the multi-tabbed dialog box that appears, select the "Boot" tab. Next to "Autorun ScanDisk," change the pulldown value to "Never." Click OK to close the dialog box.
Select Files by Letter
In Windows Explorer and some other applications involving lists of files, clicking on a file and typing in the first letter of your desired file will move the mouse selector to the first file that matches your letter. Keep typing in your filename and your mouse selector will move closer and closer to your intended file.
Previewing Fonts
Do you have a lot of fonts on your system and forget what they all look like? Preview your fonts from the Control Panel. First, select the "Start" menu, choosing "Settings" and then "Control Panel." Double-click the "Fonts" icon on the "Control Panel" window that appears. Double-click any font you wish to preview. A window will be brought up showing font copyright information and the font in various point sizes.
Use Dr. Watson to Close Unclosable Crashed Applications (#54)
Sometimes, applications may crash, bringing up the error dialog box. Clicking "OK" should close this box, but sometimes, the box just reappears. If you cannot stop the faulty application from showing this dialog box, try running the Dr. Watson utility.
Click the "Start" button, choosing "Programs - Accessories - System Tools - System Information." Under the "Tools" menu, select "Dr. Watson." This should close the offending application.
Restart the System without Rebooting
If you are having problems in your current Win98 session, such as the Explorer crashing or a lot of GPFs appearing, you *may* be able to "fix" the problem by merely restarting your computer. This, however, can take a while, especially if you have a slow system or devices to load in your AUTOEXEC.BAT and/or CONFIG.SYS files. You also *may* be able to solve the problem by just restarting Win98 and not your computer.
To do so, hold down your left SHIFT key and keep it pressed throughout this tip. Click the "Start" button, selecting "Shut Down." Choose "Restart Your Computer" from the dialog box that appears, then click "OK." You may now release the SHIFT key; Win98 will proceed to shut down.
Boot to a Boot Menu
Win98 can boot to a menu instead of the GUI operating system, letting you go directly to a DOS prompt or execute the "Safe Mode." To do this, hold down the CONTROL key while you boot your machine and the boot menu should appear.
Troubleshoot Shutdown Errors
Will Win98 fail to shutdown correctly? Normally, Win98 does what is called a "Fast Shutdown" so you can turn off your computer quicker. If these enhancements keep causing problems, you can disable this feature. Click the "Start" menu, choosing "Programs," "Accessories," "System Tools," and then "System Information." On the window that appears, click the "Tools" menu, selecting "System Configuration Utility." On the multi-tabbed dialog box that appears, select the "General Tab," and then click the "Advanced..." button. On the dialog box that appears, check "Disable fast shutdown." Click OK to close the dialog box.
Always Display the Startup Menu
If you would always like the Win98 startup menu to be shown when you boot your PC, click the "Start" menu, choosing "Programs," "Accessories," "System Tools," and then "System Information." On the window that appears, click the "Tools" menu, selecting "System Configuration Utility." On the window that appears, click the "Tools" menu, selecting "System Configuration Utility." On the multi-tabbed dialog box that appears, select the "General Tab," and then click the "Advanced..." button. On the dialog box that appears, check "Enable Startup Menu." Click OK to close the dialog box.
Stop Running ScanDisk after Bad Shutdowns
Normally, when Win98 is shut down incorrectly, the next time you boot your computer, ScanDisk runs. If, for some reason, you want this disabled (not recommended!), click the "Start" menu, choosing "Programs," "Accessories," "System Tools," and then "System Information." On the window that appears, click the "Tools" menu, selecting "System Configuration Utility." On the window that appears, click the "Tools" menu, selecting "System Configuration Utility." On the multi-tabbed dialog box that appears, select the "General Tab," and then click the "Advanced..." button. On the dialog box that appears, check "Disable ScanDisk after bad shutdown." Click OK to close the dialog box.
Search the Web From the Taskbar
Search the web quickly and easily through the taskbar. First, if you do not see "Address" on your taskbar, right-click the taskbar, choosing "Toolbars" and then "Address." Now, to search for something on the web, click on the address bar, type in a question mark, a space, and your search terms. Press ENTER and your default web browser will load, visit a search engine, and search for your desired term(s).
Drag and Drop to Taskbar Toolbar Buttons
If you want to open a file in Explorer, you know that double-clicking the file will launch its associated program. If, however, you have a webpage that you would like to open with Internet Explorer, and if Netscape is set up to be your default browser, then you would normally have to shift-right click the file, select "Open With," and find Internet Explorer. This is not the case with Windows 98. Just drag your document onto the "Internet Explorer" icon on your taskbar and IE will open up your document. This trick works with just about any toolbar button that you define.
Creating a Control Panel Toolbar
If you are constantly tweaking with your system, having your Control Panel on your Start menu may not be good enough - you just must have Control Panel items right on your taskbar. If you're this type of user, right-click on the taskbar, choosing "Toolbars," then "New Toolbar..." On the dialog box that appears, scroll down and select "Control Panel." Click "OK" and you now have all of your Control Panel items on your taskbar.
Drag and Drop on the Taskbar
If you need to drag and drop a file from one window to another, it may be nearly impossible if the display is rather crowded. Instead of trying to drag a file from one window to another, drag the item first to the taskbar area that represents the destination window. Wait a second or two, and the destination window will open. Now you can drag the item to the destination window.
Remove Taskbar Toolbar Titles and Regain Space
If you add one or two toolbars to your taskbar, regain some space. Right-click on your created taskbar and on the popup menu that appears, uncheck "Show Title." This removes the title description for your taskbar. If you know the programs on the taskbar by their icon and don't need to see the names of the programs, uncheck "Show Text" as well.
Make Taskbar Toolbar Icons Large
Don't like the small icons on your taskbar toolbars? To make the icons double-size (well, actual size to be specific, since the icons default to quarter size), just right-click on a taskbar toolbar. Choose "View," then "Large." You can have some taskbar toolbars large, others small.
Removing Taskbar QuickLaunch Items
You can remove the default quick-launch items on the left-hand size of the taskbar, such as the Internet Explorer icon, the "Channels" icon, and such. Just right-click the section of the taskbar holding the QuickLaunch items, choose "Toolbars," then uncheck "QuickLaunch." If you just want to remove some of the icons, right-click on one you would like to remove and choose "Delete" from the popup menu.
Taskbar Toolbar Icons Change Unexpectedly
If you are working in Win98 and suddenly find the taskbar toolbar icons changing, just right-click the toolbar near the changed icons and choose "Refresh" from the popup menu that appears.
Use the Desktop Taskbar Toolbar
Although the "Shortcut to Show Desktop" icon lets you immediately access the items on your desktop, that may not be good enough for some people. Some people want the desktop icons directly accessible from the taskbar. With Win98, you can do so. Just right-click the taskbar and choose "Toolbars," then "Desktop" from the popup menu that appears.
Resizing the Taskbar
If you place the taskbar on the left or right-hand side of the screen, if you run many applications at once, or if you have many toolbars on your taskbar, you will noticed there is very little room left for the names of your running applications.
To fix this, move your mouse to the border of the taskbar which you wish to extend. This will take some practice, but get your pointer to the place where it changes from your default one (probably an arrow pointing diagonally in one direction) to an arrow pointing two opposite directions. Now, hold the left mouse button down and keep it held down. Move the mouse to the direction where you wish to extend the taskbar. As you do this, a hollow rectangle will be seen giving you an estimate of how big the taskbar will become. When you find a taskbar size comfortable for you, release the mouse bar. The taskbar will grow (or shrink if you set it up that way), and all of the desktop icons and the currently running programs will move and resize.
You can also move and resize toolbars on your taskbar. Move your mouse to a toolbar left-side border until it turns into a pointer with two arrows. Click and drag the mouse left or right to extend or shrink the toolbar's size.
Shrink the Start Menu Icons
The "Start" menu is defaulted to display the "Windows" logo next to large icons of the main subgroups - "Programs," "Settings," "Find," and others. If you would rather not see the logo every time you click the Start menu, or if you'd rather see the icons smaller, then follow these steps:
First, right-click the taskbar in an empty spot (between the running programs and the small tray icons). Select "Properties" from the cascading menu that appears. On the multi-tabbed dialog box that next appears, check the option "Show small icons in Start menu" by clicking it. Press "OK" to close the dialog box.
Delete 'Start Menu' entries.
To remove items from the "Start Menu," you have several options . You can open the "Start Menu" until you see the item you wish to delete, then right-click that item and choose "Delete" from the pop-up menu that appears. Or, you can open the "Start Menu" until you see the item you wish to delete, then click and drag that item to the "Recycle Bin."
Removing Items from the Documents Menu
If you want to temporarily remove the "documents" items from the Start Menu, just right-click on an empty area of the taskbar and choose "Properties." Click on the "Start Menu Programs" tab on the dialog box that follows. Then, click the "Clear" button.
Adjust Display Settings on Taskbar
There may be times where you'd like to quickly adjust your display resolution or color depth. Longtime power Win95 users remember a PowerToy called QuickRes that let you put an icon on the taskbar so you could quickly adjust those properties. How do you get a copy of QuickRes for Windows 98? It's built into the operating system.
Right-click an empty area of the desktop and choose "Properties". On the multi-tabbed dialog box that appears, select the "Settings" tab. Click on the "Advanced?" button. On the dialog box that appears, check "Show settings icon on task bar" and press "OK" to close the dialog box.
A new display icon will appear on the taskbar. Click the icon and a list of possible display settings will appear. Click on a setting to chance your display options.
|
|||

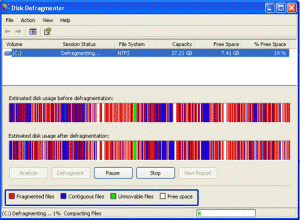 This article will show you a whole new way of defragmenting you computer and will explain why exactly we should defrag our computers every now and then.
This article will show you a whole new way of defragmenting you computer and will explain why exactly we should defrag our computers every now and then. Here are easy to apply tips and tricks to make your laptop batteries last for much longer periods of time. Charge and immediately discharge your batteries a few times before relying on them.
Here are easy to apply tips and tricks to make your laptop batteries last for much longer periods of time. Charge and immediately discharge your batteries a few times before relying on them.  You wouldn't go to a doctor who had never been to medical school, or hire a lawyer who never studied law. One side-effect of a world advancing as rapidly as ours is that fields are becoming more and more specialized and narrow. People can no longer get by on general knowledge in their careers, something I found out for myself not too long ago. I'd been out of high school for two years, scraping by on my own and picking up scraps of programming as I went. I saw all of the self-taught programmers breaking into the IT industry, and I hoped to do the same. After all, IT is one of the few industries out there where being creative and a quick learner is more important than a degree.
You wouldn't go to a doctor who had never been to medical school, or hire a lawyer who never studied law. One side-effect of a world advancing as rapidly as ours is that fields are becoming more and more specialized and narrow. People can no longer get by on general knowledge in their careers, something I found out for myself not too long ago. I'd been out of high school for two years, scraping by on my own and picking up scraps of programming as I went. I saw all of the self-taught programmers breaking into the IT industry, and I hoped to do the same. After all, IT is one of the few industries out there where being creative and a quick learner is more important than a degree.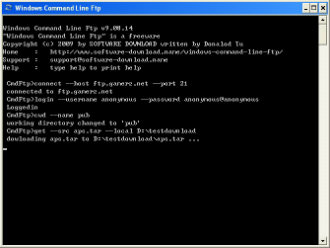 There are numerous reasons that batch scripting can help users get a more full experience out of
There are numerous reasons that batch scripting can help users get a more full experience out of  This is a list of nine very useful tips to Crash Proof your computer. Install more RAM. Yeah, everybody says it, but its true. If you can't stop buggy programs from leaking memory, you can at least give them more memory to leak. How much RAM do you need?
This is a list of nine very useful tips to Crash Proof your computer. Install more RAM. Yeah, everybody says it, but its true. If you can't stop buggy programs from leaking memory, you can at least give them more memory to leak. How much RAM do you need?  The tutorial answers many common questions people have about WAMP. The ultimate goal of this tutorial is to help you determine if WAMP is the solution you are looking for by providing the advantages and disadvantages of WAMP. WAMP is a powerful backend web development and hosting environment integrated from Apache, MySQL and PHP. Using Apache as a web server, MySQL as a database server, and PHP as a server side script engine, WAMP controls all these components using an intuitive interface.
The tutorial answers many common questions people have about WAMP. The ultimate goal of this tutorial is to help you determine if WAMP is the solution you are looking for by providing the advantages and disadvantages of WAMP. WAMP is a powerful backend web development and hosting environment integrated from Apache, MySQL and PHP. Using Apache as a web server, MySQL as a database server, and PHP as a server side script engine, WAMP controls all these components using an intuitive interface. The system of collecting information together in "files" which in turn are grouped in "directories" or "folders" provides a method for naming and addressing information that is familiar to most PC users. But the mechanics of how the information is actually physically placed on the hard drive and retrieved is not something most of us ever think about.
The system of collecting information together in "files" which in turn are grouped in "directories" or "folders" provides a method for naming and addressing information that is familiar to most PC users. But the mechanics of how the information is actually physically placed on the hard drive and retrieved is not something most of us ever think about.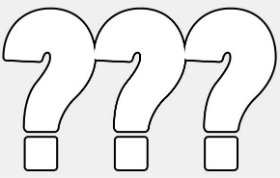 ...the display settings were displayed... on the TV screen. Which I couldn't see. A nice little catch-22 there. Not to worry, there is a solution. For applications that do not show up in the taskbar. The desktop settings window does not show up in the taskbar, so you can't do it as described above. Here's what to do.
...the display settings were displayed... on the TV screen. Which I couldn't see. A nice little catch-22 there. Not to worry, there is a solution. For applications that do not show up in the taskbar. The desktop settings window does not show up in the taskbar, so you can't do it as described above. Here's what to do.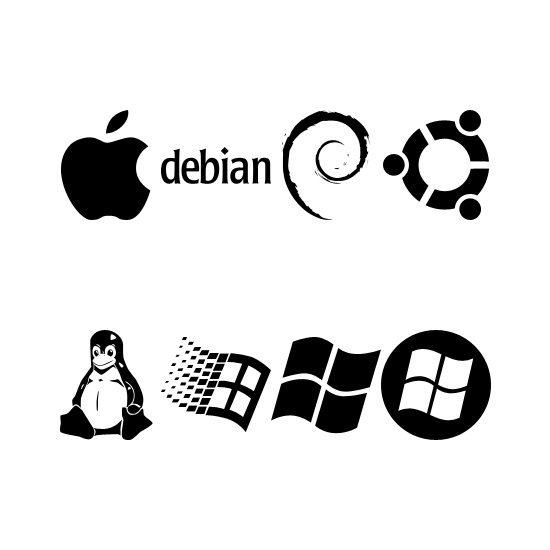 The way that computers work is that they use something called an Operating System, basically a platform in the form of a low level software which enables programers and other people to make other, more complex programs. A common misconception is that OS (operating system) software runs only on computers, but the truth is that it runs on phones, routers and other network devices.
The way that computers work is that they use something called an Operating System, basically a platform in the form of a low level software which enables programers and other people to make other, more complex programs. A common misconception is that OS (operating system) software runs only on computers, but the truth is that it runs on phones, routers and other network devices.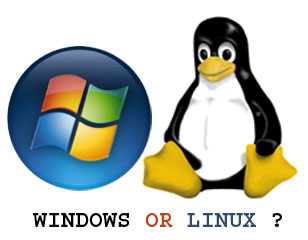 This article will discuss the differences between the Linux and Windows operating software's; we discuss some of the pro's and con's of each system. From this point forward we will discuss some of the more prominent ways in which Linux deferrers from Windows.
This article will discuss the differences between the Linux and Windows operating software's; we discuss some of the pro's and con's of each system. From this point forward we will discuss some of the more prominent ways in which Linux deferrers from Windows. Using the reset a password disc is the right solution if you have prepared before, but what happens if you didn't take the needed steps before you have lost your password? If this is truly the case, you have to use a special program that will enable unlocking your operating system. The best free option is Ophcrack, a program that guesses the code by using a special program called "the rainbow table".
Using the reset a password disc is the right solution if you have prepared before, but what happens if you didn't take the needed steps before you have lost your password? If this is truly the case, you have to use a special program that will enable unlocking your operating system. The best free option is Ophcrack, a program that guesses the code by using a special program called "the rainbow table". Sometimes, we get stressed when everything happens all at once. When this happens, a person should take a deep breath and try to find something to do for a few minutes to get their mind off of the problem. A person could take a walk, listen to some music, read the newspaper or do an activity that will give them a fresh perspective on things.
Sometimes, we get stressed when everything happens all at once. When this happens, a person should take a deep breath and try to find something to do for a few minutes to get their mind off of the problem. A person could take a walk, listen to some music, read the newspaper or do an activity that will give them a fresh perspective on things. We at TW were browsing about the web when we stumbled upon Mark's work. Although it's much outdated, it's very fundamental. And please don't let the title fool you. This is not a small short article but a short OS introductory book. An operating system is a layer of software which takes care of technical aspects of a computer's operation. It shields the user of the machine from the low-level details of the machine's operation and provides frequently needed facilities
We at TW were browsing about the web when we stumbled upon Mark's work. Although it's much outdated, it's very fundamental. And please don't let the title fool you. This is not a small short article but a short OS introductory book. An operating system is a layer of software which takes care of technical aspects of a computer's operation. It shields the user of the machine from the low-level details of the machine's operation and provides frequently needed facilities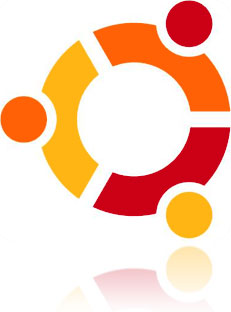 Most people think of Linux as something only for geeks and computer power users. However, we have come to see various flavors of
Most people think of Linux as something only for geeks and computer power users. However, we have come to see various flavors of 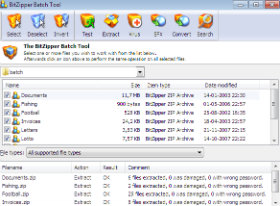 This tutorial was a long time coming. It teaches the readers in a very simple and down to earth language how to create a batch file to backup your various files. Also pushes the readers to think outside the tutorial and to figure out more ways to make the given commands even better. I suggest that anyone trying to learn Batch Scripting reads this. It will not be a waste of time, I promise.
This tutorial was a long time coming. It teaches the readers in a very simple and down to earth language how to create a batch file to backup your various files. Also pushes the readers to think outside the tutorial and to figure out more ways to make the given commands even better. I suggest that anyone trying to learn Batch Scripting reads this. It will not be a waste of time, I promise. Keyboard shortcuts for Windows Explorer. Expand the current selection if it is collapsed or Select the first subfolder - RIGHT ARROW. And many more.
Keyboard shortcuts for Windows Explorer. Expand the current selection if it is collapsed or Select the first subfolder - RIGHT ARROW. And many more. How many times have we come across TW visitor saying "How do I recover files" or "I deleted files from the recycling bin...how do I restore deleted files?"
How many times have we come across TW visitor saying "How do I recover files" or "I deleted files from the recycling bin...how do I restore deleted files?"
 These tips are provided as-is, with no warranty, either implied or otherwise. These tips do not include a thorough explanation of why you may want to use them, or why it might be a good idea not to. They are strictly meant to be a listing of registry tips and tweaks that I have collected over the years. Feel free to send me corrections or clarifications to us through our contact page.
These tips are provided as-is, with no warranty, either implied or otherwise. These tips do not include a thorough explanation of why you may want to use them, or why it might be a good idea not to. They are strictly meant to be a listing of registry tips and tweaks that I have collected over the years. Feel free to send me corrections or clarifications to us through our contact page. Ever got annoyed with Windows Messenger Icon in your system tray? Well we'll show you how to take this bad boy out of your PC quickly. Windows Messenger is a Swiss Army Knife sort of program: Instant messenger, video conferencer, file transferer, shared whiteboard, voice chat.
Ever got annoyed with Windows Messenger Icon in your system tray? Well we'll show you how to take this bad boy out of your PC quickly. Windows Messenger is a Swiss Army Knife sort of program: Instant messenger, video conferencer, file transferer, shared whiteboard, voice chat. Learn all about the Windows Registry in this free tutorial from TechiWarehouse.Com. Making changes to the Registry is a lot easier than you think provided you take the sensible precautions outlined in this article.
Learn all about the Windows Registry in this free tutorial from TechiWarehouse.Com. Making changes to the Registry is a lot easier than you think provided you take the sensible precautions outlined in this article. TCP ports will popup almost with any application you use wether it is ICQ or FTP. It will soon be realized how good its knowledge is once you yourself will start applying it in day to day tech use. TCP/IP uses several protocols, the two main ones being TCP and IP.
TCP ports will popup almost with any application you use wether it is ICQ or FTP. It will soon be realized how good its knowledge is once you yourself will start applying it in day to day tech use. TCP/IP uses several protocols, the two main ones being TCP and IP.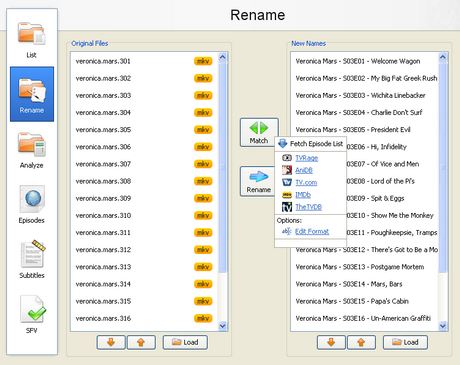 With the increase of capacity in hard drives and the increase of speed of the Internet there is the growth of available multimedia material on users computers. Sometimes it is difficult to find your way in a bunch of files and directories, where there are countless episodes of favorite shows or hours of movies that are waiting for some free time. Although modern file managers have advanced sorting options, renaming or some other searching, they still are not meant for handling a large number of files with multimedia content, that can be pretty diverse.
With the increase of capacity in hard drives and the increase of speed of the Internet there is the growth of available multimedia material on users computers. Sometimes it is difficult to find your way in a bunch of files and directories, where there are countless episodes of favorite shows or hours of movies that are waiting for some free time. Although modern file managers have advanced sorting options, renaming or some other searching, they still are not meant for handling a large number of files with multimedia content, that can be pretty diverse.  This tiny tutorial will do wonders to your existing cable and DSL modem.
This tiny tutorial will do wonders to your existing cable and DSL modem.